Articles
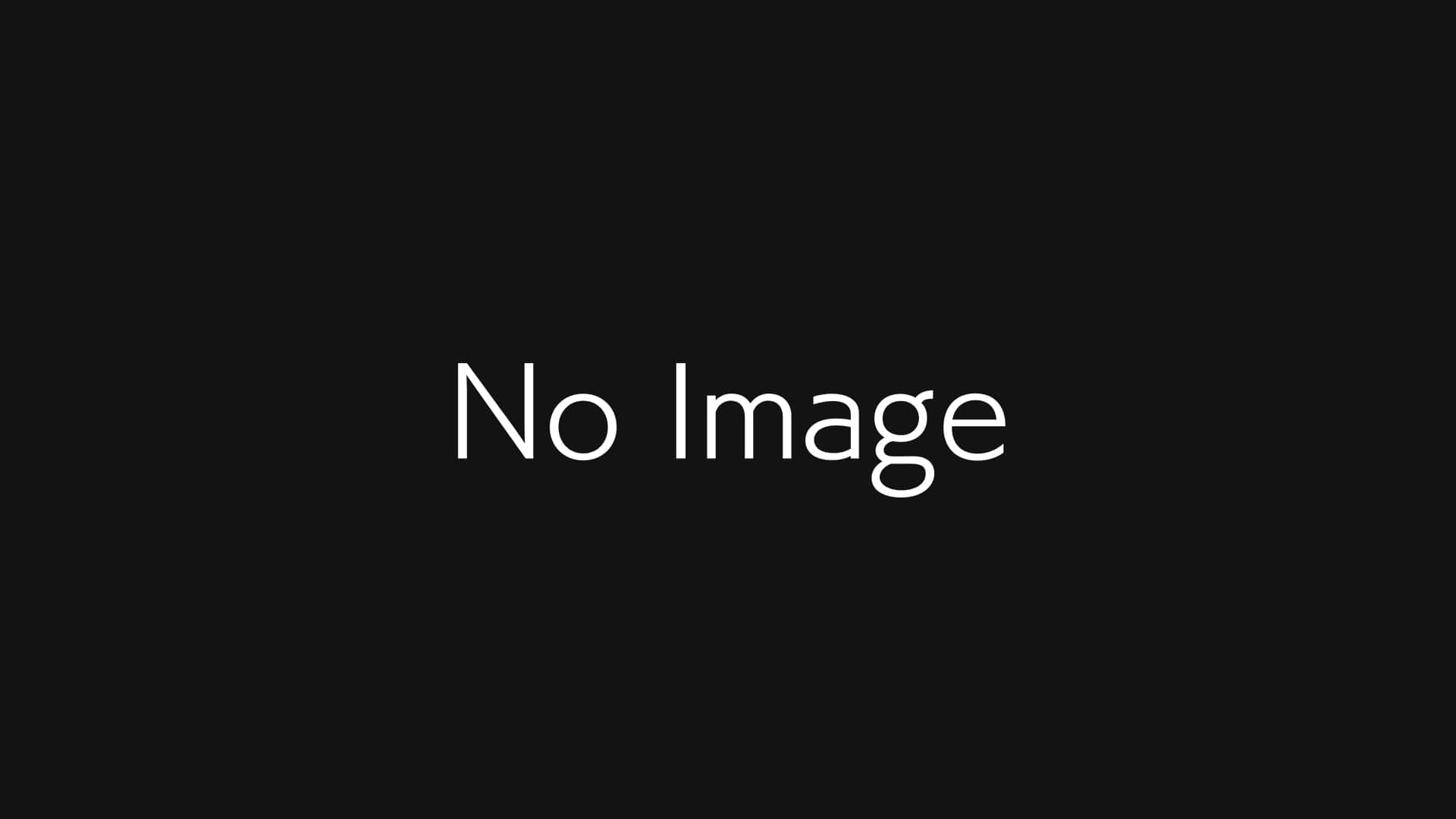
The other night, I was playing around watching YouTube videos and was watching this one video from Brodie Robertson on how he was ...
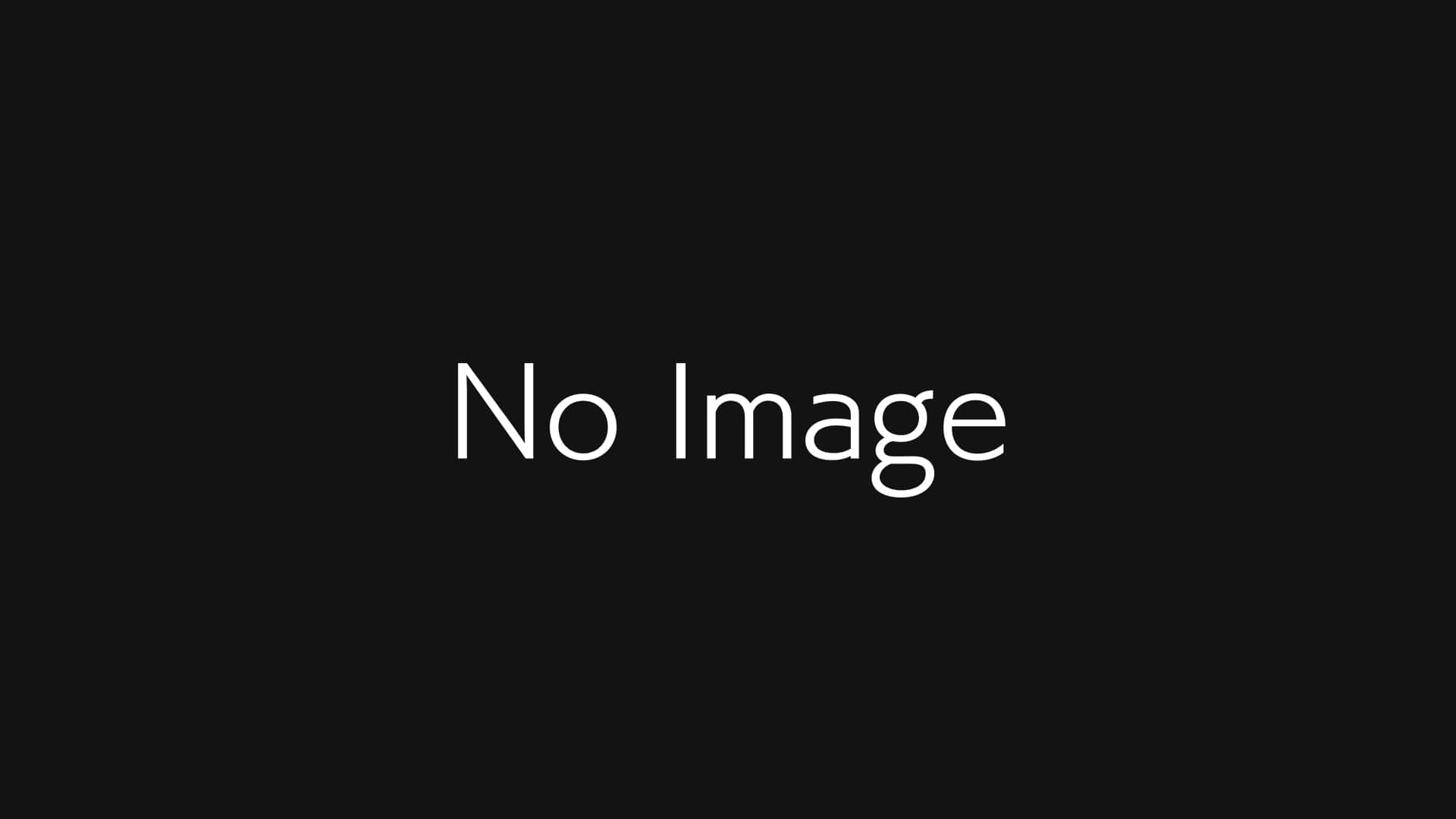
No, I did not stop running OpenSUSE Tumbleweed. That’s still my daily driver. I did however wipe my Windows drive and instal...
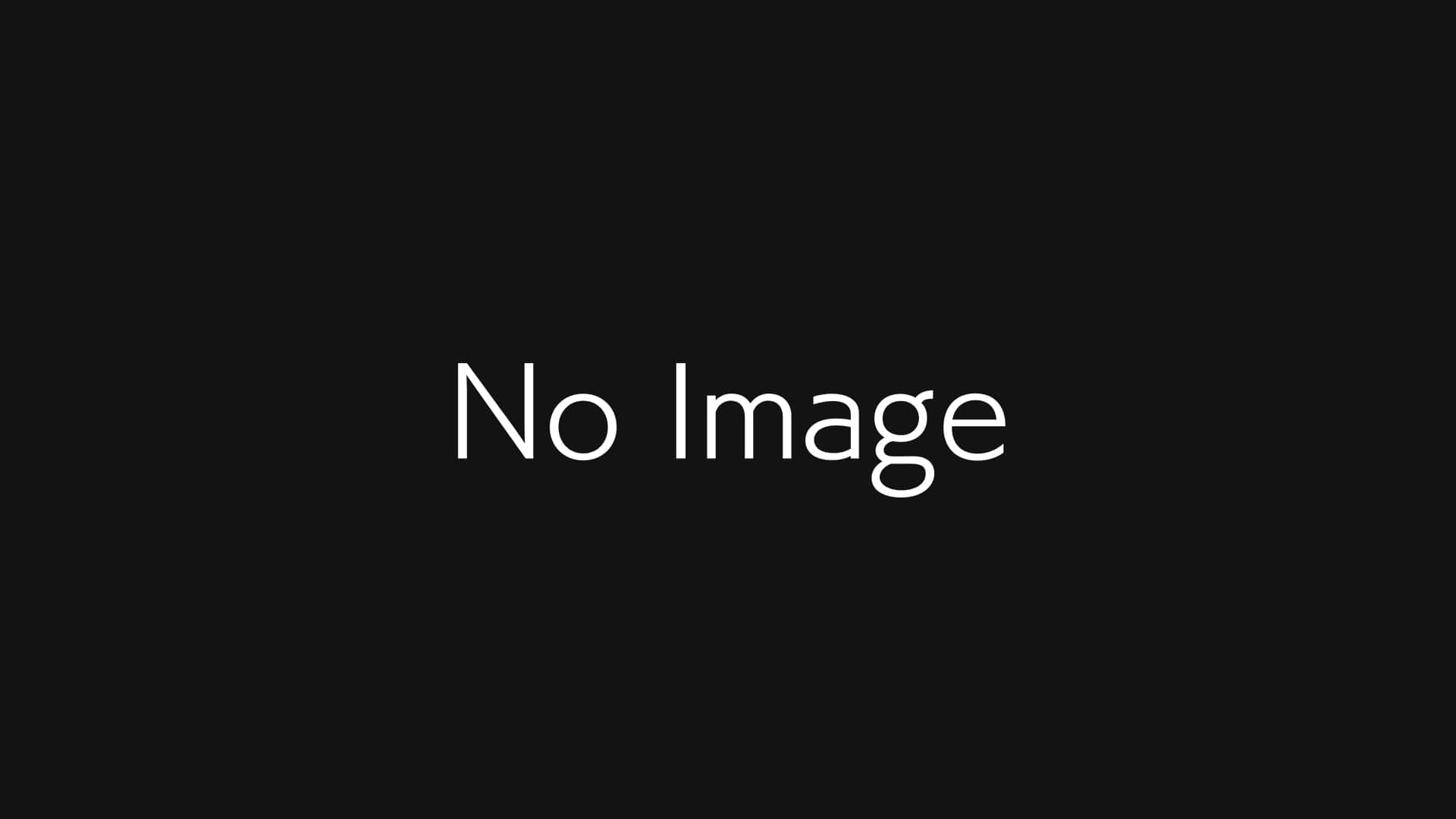
This is a quick post on how to run multiple instances of AdGuard@Home on a single Synology host using Docker. Problem: you cannot ...
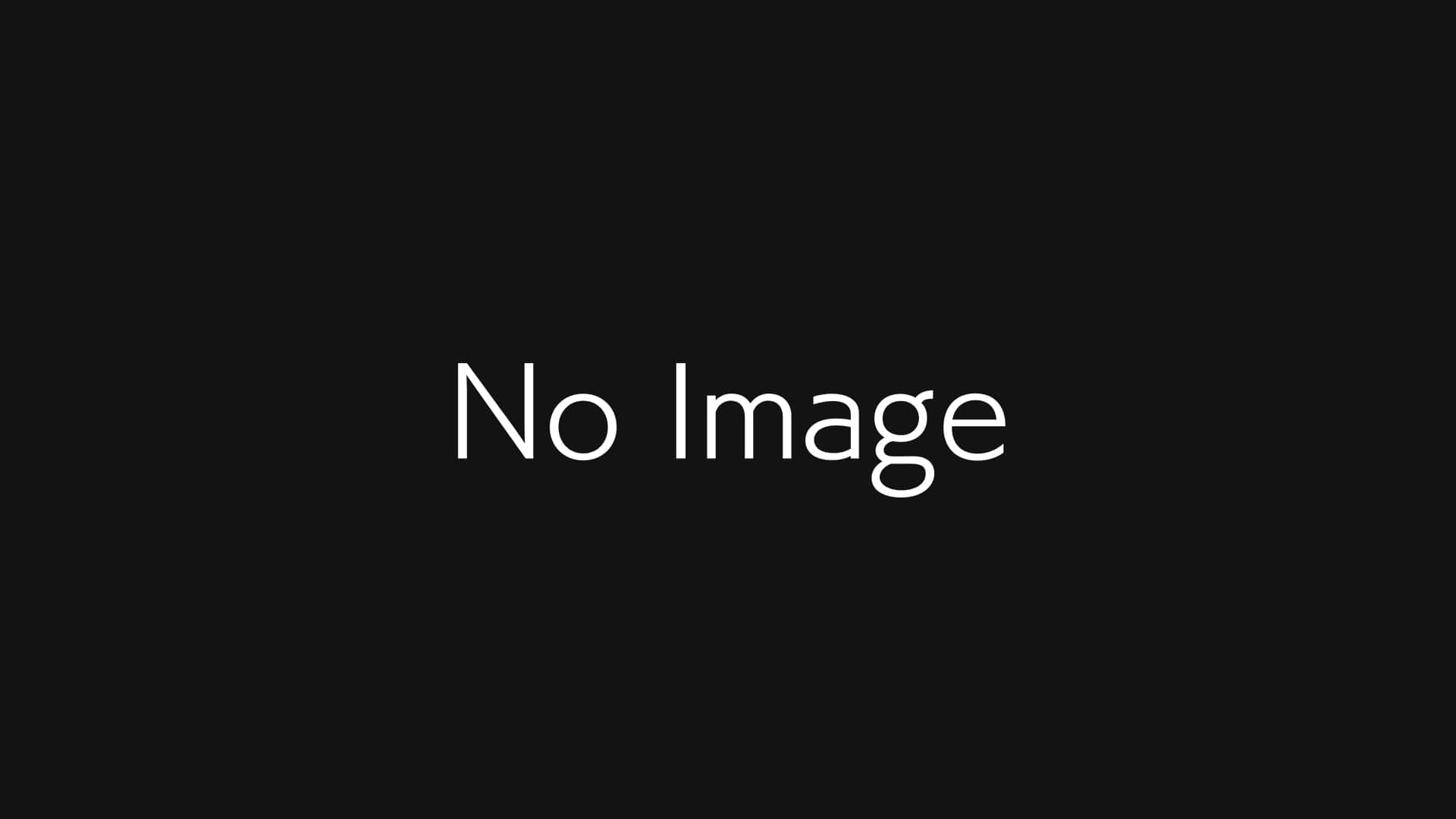
Before the start of the 2023 F1 season, Formula 1 launched the F1 Academy initiative to be headed by Susie Wolf and get more girls...
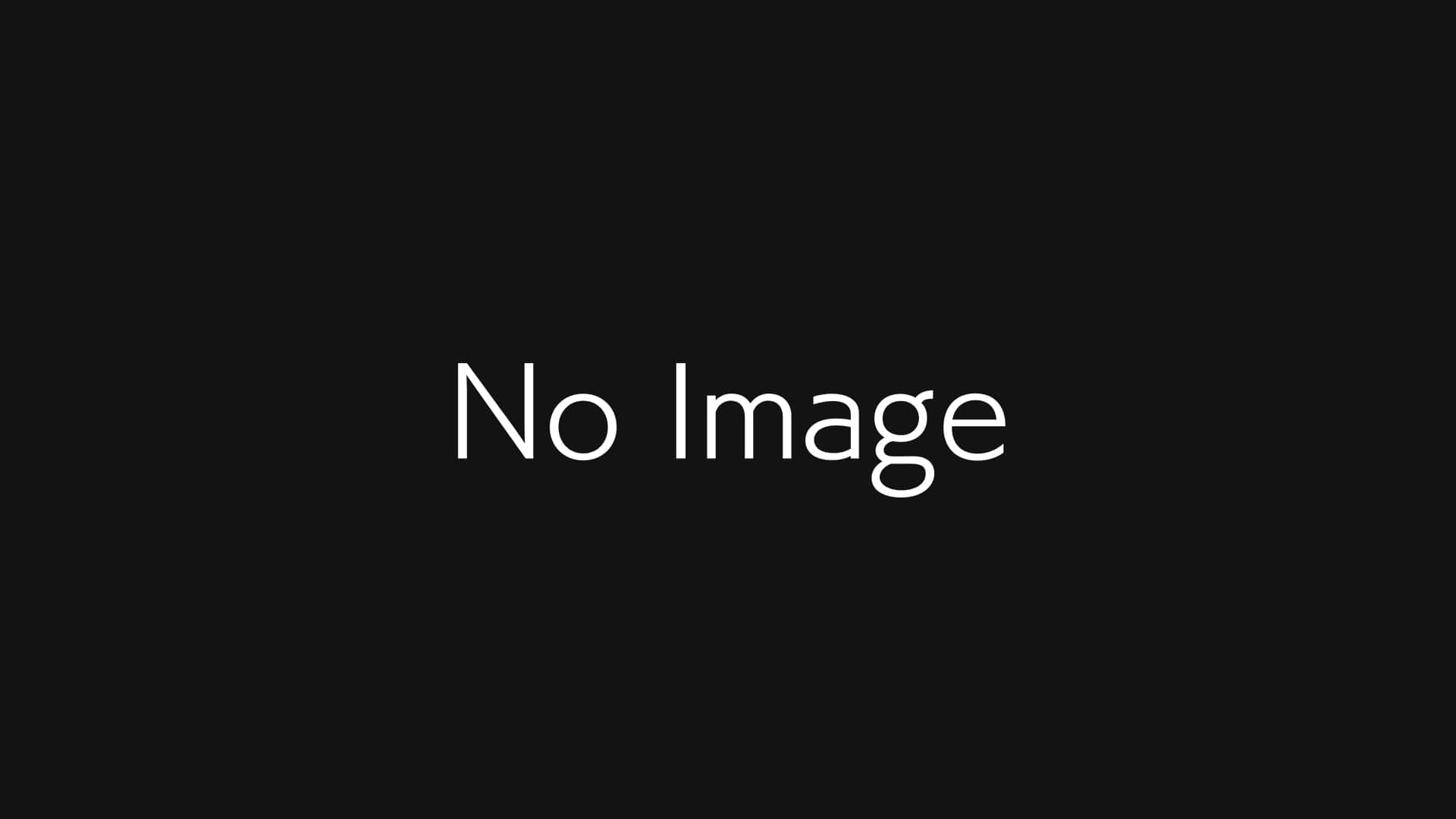
I finally got fed up with my Macbook Pro as a Linux laptop. It was a 2012 model, no longer supported by Apple. But the quirky impl...
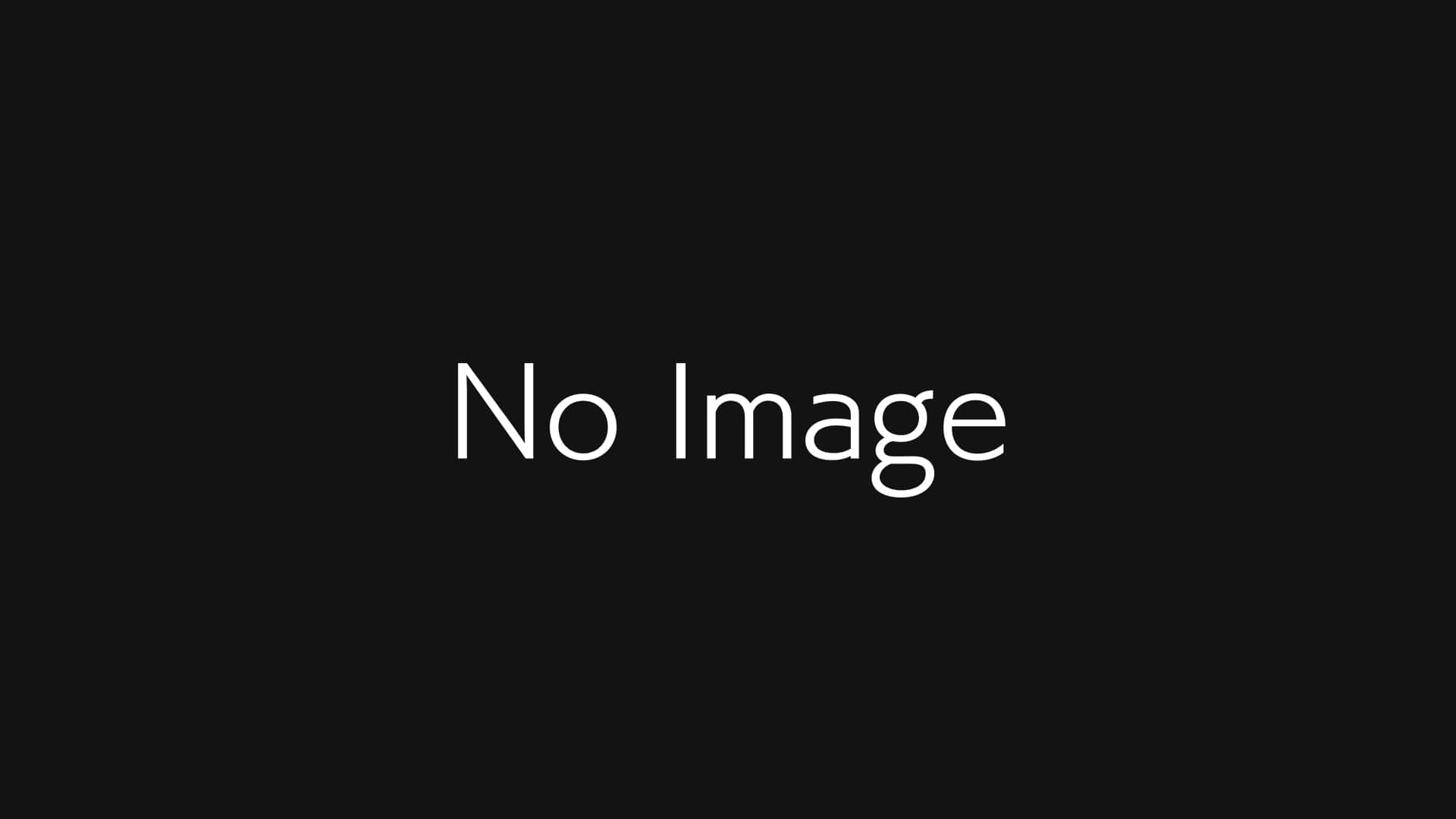
Upgrade was smooth as is to be expected with Fedora and everything is running smooth. Libadwaita is not as bad as I thought it to ...